Phương pháp dùng tính năng Tệp Của OneDrive Trong windows 10
Bài viết tin tức thủ thuật máy vi tính với nội dung : phương pháp dùng tác dụng Tệp Của OneDrive Trong windows 10 trên trang Dịch vụ Tin học HUY AN PHÁT. Tham khảo các dịch vụ Repair máy tính bàn tại nhà quận 10 & Dịch vụ cài window tại chỗ Quận 8 & Dịch vụ Fix Lỗi pc tại chỗ quận tân bình Tận chỗ ở khu vực TP.HCM.
OneDrive Files On-Demand là một công dụng được té sung trong hđh win 10 Fall Creators Update - phiên bản 1709 nhưng mình đã giới thiệu đến Các bạn trong bài viết trước. Và theo mình thấy thì đây là một tác dụng đích thực hữu ích cho người dùng máy tính bàn.

Bài tương tác: Dịch vụ cài windows tại nhà Quận tân bình & Sửa máy in tại nơi quận tân Phú
lý lẽ kích hoạt OneDrive Tệp Theo yêu cầu
+ Bước 1: OneDrive Files On-Demand chỉ hoạt động trên OneDrive phiên bản 17.3.6998.0830 trở lên. + Bước 2: Sau khi tải xuống, bạn setup vào máy tính. Bấm lưu ban vào tệp đã download hoặc bấm chuột phải vào tệp và chọn Chạy với tư cách quản trị viên để chạy với tư cách quản trị viên.
+ Bước 3: Sau đó, đợi một lúc để chương trình cài đặt và phát động lại pc của bạn để áp dụng các thay đổi.
+ Bước 4: Nếu bạn đã đăng nhập vào account OneDrive thì không cần thực hành bước này nữa, ngược lại, nếu bạn chưa đăng nhập vào trương mục của mình, hãy làm như sau:
+ Bước 5: Bấm chuột phải vào tượng trưng của OneDrive => chọn setup để vào thiết đặt.
+ Bước 6: Tiếp theo, bạn chuyển sang tab trương mục => chọn Thêm trương mục để thêm tài khoản của mình.
+ Bước 7: Nhập email bạn đã đăng ký dùng trương mục OneDrive của mình => sau đó nhấp vào Đăng nhập để đăng nhập.
+ Bước 8: Quá trình đăng nhập chiến thắng, sau đó là một số giới thiệu của Microsoft về các tính năng của OneDrive, bạn có thể nhấn Next để bỏ lỡ.
+ Bước 9: Nhấp vào mũi tên ở bên phải để xem qua phần giới thiệu của tính năng.
+ Bước 10: sau cùng, nhấp vào Mở thư mục OneDrive của tôi như hình dưới đây để mở thư mục OneDrive trên máy vi tính của bạn.
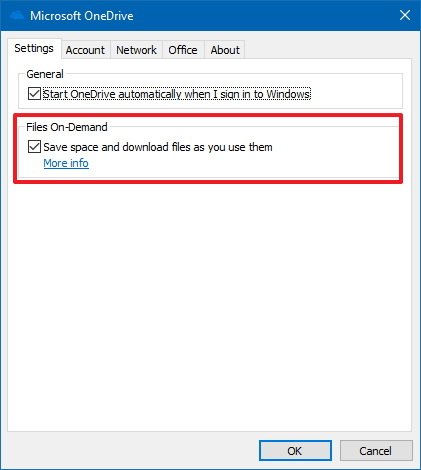
Tham khảo: châm mực máy in tận chỗ quận tân Phú & cài Win tại chỗ quận 11
chỉ dẫn Chi tiết:
- Bạn chọn tab tài khoản => chọn Chọn thư mục => sau đó tích hoặc bỏ chọn các folder muốn đồng bộ.
- bây giờ mình sẽ tróc nã cập vào folder OneDrive trên máy tính của mình để xem qua. Để tróc nã cập folder OneDrive rất tiện lợi.
- Nhấn tổ hợp phím hệ điều hành win + E để mở File Explorer => sau đó nhấp vào biểu trưng OneDrive ở cột bên trái.
- Tôi sẽ giảng giải rõ hơn cho bạn về 3 biểu trưng trong cột Trạng thái. Chúng ta sẽ có 3 ký hiệu tương đương với 3 tác dụng như hình bên dưới.
- Tệp chỉ dành cho trực tuyến: Khi cột Trạng thái có biểu tượng đám mây trắng, nghĩa là bạn sẽ không tốn dung lượng ổ cứng để lưu trữ dữ liệu. Và đây là công dụng OneDrive Files On-Demand nhưng mà chúng ta cần, và bây chừ bạn có thể mở tất cả các tệp trên dịch vụ OneDrive của mình nhưng mà không cần phải tải nó về máy tính bàn của bạn (nhưng đương nhiên bạn muốn xem được thì pc của bạn phải có kết nối internet).
- Tệp khả dụng cục bộ: Nếu ở trạng thái này, có tức thị khi bạn mở tệp online, tệp sẽ được download và lưu trữ trên máy tính bàn của bạn và bạn có thể xem ngoại tuyến như các tệp tầm thường.
- Tệp luôn có sẵn: Tùy chọn này sẽ tải xuống dữ liệu xuống máy tính bàn của bạn. Bạn chỉ nên dùng tác dụng này trong trường hợp đó là dữ liệu quan trọng hoặc các tệp bé dại. bởi vì tùy chọn này sẽ tốn dung lượng lưu trữ tệp trên máy vi tính.
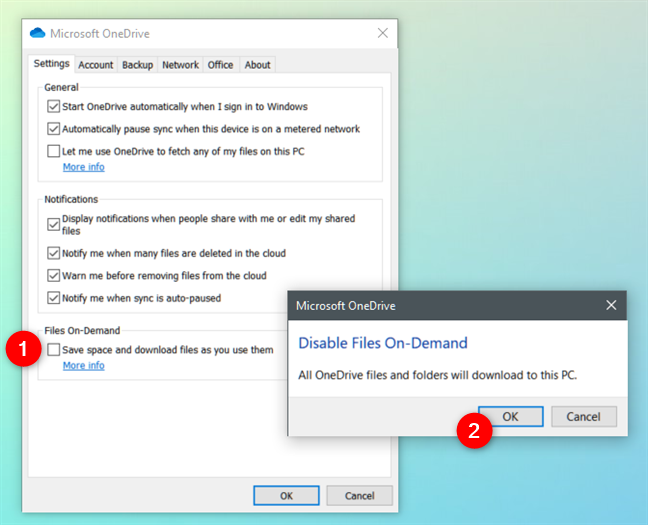
đổi mới tệp lưu trữ từ Tệp chỉ trực tuyến thành Tệp luôn có sẵn
- Nhấn chuột phải vào tượng trưng biểu tượng đám mây => chọn dòng Luôn giữ trên thiết bị này như hình bên dưới:
- trái lại, nếu bạn muốn đưa file từ trạng thái Always available sang trạng thái Online-only Files thì click chuột phải vào biểu tượng đó => chọn giải phóng dung lượng.
- Khi bạn nhấp lưu ban vào bất kỳ tệp nào ở trạng thái Tệp chỉ trực tuyến, tệp đó sẽ được down máy tính bàn của bạn.
- Và cột Trạng thái hiện nay đổi mới thành Tệp có sẵn toàn bộ. Và dĩ nhiên bây chừ tệp này đã có trong máy vi tính của bạn, bạn có thể chỉnh sửa tệp như chung.
- Trong trường hợp muốn tiện tặn dung lượng, bạn có thể đặt lại tệp đã tải để tránh Tệp chỉ trực tuyến bằng qui định nhấp chuột phải vào tệp và chọn giải phóng dung lượng. Và hiện giờ tệp đó sẽ chỉ còn lại trên OneDrive chứ không còn trên máy tính nữa.
- => Nói tóm lại, có thể hiểu chức năng chính của OneDrive Files On-Demand là tránh việc lưu trữ các tập tin trên computer của bạn, nhưng cho phép bạn truy vấn cập vào các tập tin khi quan trọng một hướng dẫn dễ dàng.
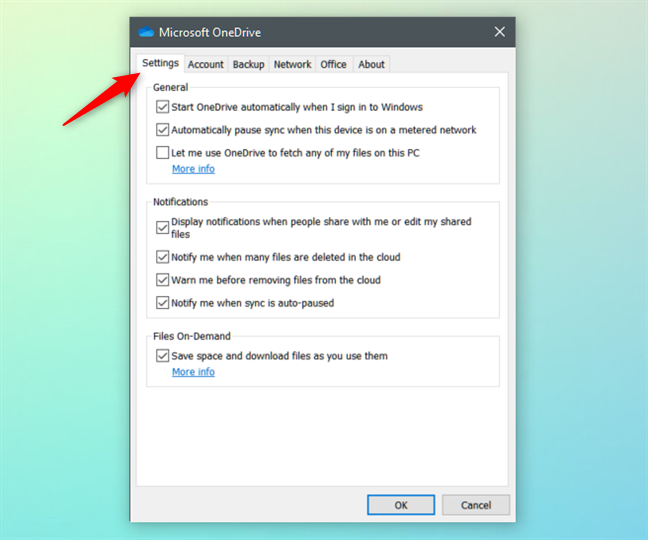
lý lẽ nào để tắt tác dụng Tệp Theo yên cầu của OneDrive?
ngược lại, nếu bạn không muốn sử dụng chức năng này nữa thì bạn đã thực hiện trái lại. Có nghĩa là bạn vào cài đặt => sau đó bỏ chọn dòng hà tằn hà tiện dung lượng và tải tệp xuống khi bạn sử dụng => nhấn OK là xong xuôi.
Một số chú ý khi sử dụng OneDrive Tệp Theo đòi hỏi
Khi bạn xóa một tệp Tệp chỉ trực tuyến trên bất kỳ 1 vũ trang nào, nó sẽ bị xóa trên tất cả các thiết bị khác.
Để khôi phục dữ liệu, nếu bạn vô tình xóa nó, vui vẻ tróc nã cập tài khoản OneDrive của bạn và vào quan tài rác để khôi phục. Nếu sau 30 ngày nhưng bạn không khôi phục, tập tin sẽ bị xóa dài lâu.

Liên hệ Trụ sở HUY AN PHÁT Chuyên Repair máy tính - Máy In HCM
Fix Lỗi máy tính bàn tận nhà quận 11 đáp ứng tận chỗ 24 Quận Mua bán, Sửa chữa máy tính bàn, macbook, Fix Lỗi máy tính, Cài áp dụng. xây dựng mạng, Fix Lỗi Wifi, đổ mực máy In, Vệ sinh macbook, Lắp đặt camera quan sát chuyên nghiệp. nâng cấp máy tính bàn ✚ laptop, Printer Dịch Vụ Sửa máy tính Quận 12 tại Website: Sửa chữa máy tính bàn tận nơi LH Ngay.
- Trụ sở Văn phòng điều hành: C4 KDC Sông Đà ( Hẻm 730 Lê Đức Thọ ) Phường 15, Quận Gò Vấp.
- Văn Phòng: 116 Đường Tân Chánh Hiệp 18, P. Tân Chánh Hiệp, Quận 12, hồ Chí Minh.
- điện thoại Support 24/7: +848 6561 6562 -Mobi/Zalo 0908908442 – (Zalo) 0973446142
- Email: lienhe@verastar.info
- Website: https//verastar.info/ - https://suamaytinhbinhdan.com/
